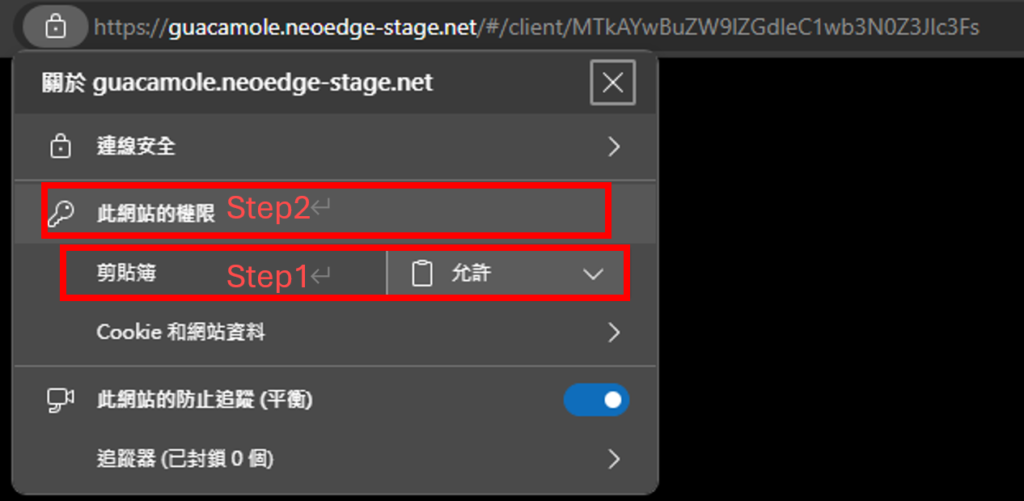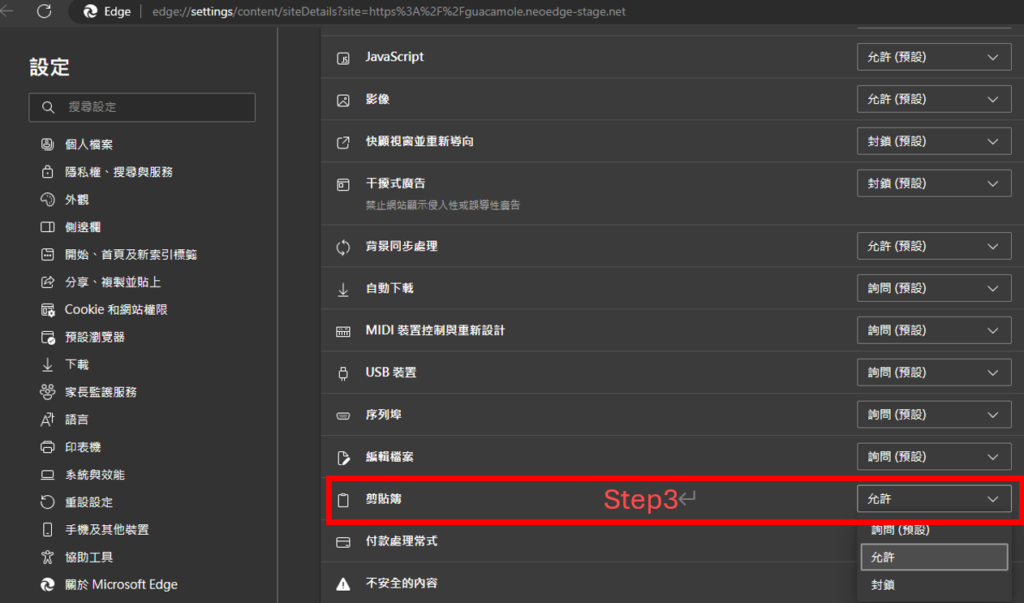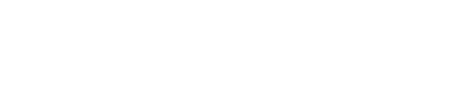- 使用Live Monitor功能:
- 前往 Gateway頁面 → 點擊 NeoFlow分頁。
- 點擊 Live Monitor → 點擊 Monitor。
- 確認以下狀態:
- Processor 狀態:為 Execution Success,表示 Gateway 正常運作。
- OT Device 與 IT Service 狀態:為 Connection Success,表示通訊正常。
- 基本資訊:
- 完成連線:與 NeoEdge 完成連線後。
- 手動更新:用戶手動執行更新。
- 應用程式資訊
- NeoFlow Sync 完成後1分鐘內,每10秒更新一次。
- 定時更新: 24小時更新一次。
是的,當完成 Sync NeoFlow to Gateway 後,Gateway 會根據 NeoFlow 的設定,自動從 OT Device 獲取數據,並按照 IT Service 的配置自動傳送資料。
- OT Device Profile:
OT Device 的通訊設定範本,包括通訊類型、參數及數據請求參數,可在 NeoEdge Central 中快速配置並於 NeoFlow 中重複使用。 - IT Service Profile:
IT Service 的伺服器連接設定範本,包括伺服器類型、參數及認證 CA 檔案,可在 NeoEdge Central 中快速配置並於 NeoFlow 中重複使用。
不會影響,OT Device Profile 和 IT Service Profile 是範本設定,NeoFlow中的編輯僅針對當前配置,不會改變原始 Profile 內容。
- 可能原因:
- License 不足:您的公司 NeoEdge X License 數量已達上限,無法新增更多 NeoFlow。
- 權限不足:需要具備 Application Management 權限才能新增 NeoFlow 到 Gateway。
- 解決方式:
- 檢查 NeoEdge X License 狀態:
- 登入 NeoEdge Central。
- 前往 Company Account 頁面。
- 切換到 NeoEdge X License 分頁,檢查是否已超過可用的 License 數量。
- 處理 License 不足的情況:請聯繫管理員購買更多License或釋放未使用的License。
- 確認操作權限:
- 確認您是否擁有 Application Management 權限。
- 若無此權限,請聯繫管理員授予相應權限。
- 檢查 NeoEdge X License 狀態:
- 如何更改 Serial Port Interface (RS 232, RS 485),請參考如何設定序列埠介面
- 如何更改 Serial Port 其他設定
- 登入NeoEdge Central,進入 Gateway頁面。
- 打開 Gateway Profile分頁,點擊需要編輯的Gateway。
- 點擊 Edit,調整Serial Port的掛載路徑,根據OT裝置的協議設置參數(如鮑率、資料位、停止位)。
- 請參閱您使用的IPC手冊確認COM Port正確路徑設定。
- 儲存後重試Sync操作。
- 原因:
- OT裝置的通訊協議配置不正確。
- Gateway的Serial Port設置與裝置配置不匹配。
- 解決方式:
- 檢查OT裝置的協議參數(如鮑率、資料位、停止位、Slave ID)。
- 登入NeoEdge Central,進入 Gateway Profile分頁,檢查Serial Port的Connection Setting是否正確。
- 確認配置一致後儲存,重新嘗試獲取資料。
- NeoFlow
- 支援架構:
- x86-64
- arm64
- 支援作業系統:
- Ubuntu 20.04 x86-64
- Ubuntu 22.04 x86-64
- Debian 11 AArch64
- 支援架構:
- Remote Desktop Service
- 支援架構:
- x86-64
- 支援作業系統:
- Ubuntu 22.04 Desktop OS LTS
- Windows 10/11 OS
- Windows Server 2022
- 解決方案: 遠端桌面服務
- 支援架構:
以上列出的作業系統已經過完整測試並確保相容性。
若需要安裝其他版本的作業系統,建議先聯繫我們的技術團隊確認相容性及潛在風險,以避免系統運行異常。
- 解決方式:
- 下載並安裝 Azure IoT Explorer。
- 使用Azure帳戶登入並連接至對應的IoT Hub。
- 瀏覽設備清單,選擇目標設備。
- 查看Telemetry資料流,確認資料是否成功上傳。
- 原因:
- 未具備管理員權限:安裝 Command 必須以具備 sudo 權限的使用者身份執行。
- Command已過期:安裝 Command 僅在生成後 24 小時內有效,過期將無法使用。
- 設備未連網:設備無法連接外部網絡,導致安裝失敗。
- 安裝NeoEdge X 版本與硬體或作業系統不匹配:在新增 Gateway 時,選擇的 OS 版本與設備實際的硬體架構或作業系統不符。
- 解決方式:
- 取得管理員權限:
- 若出現 user is not in the sudoers file. This incident will be reported. 錯誤訊息,表示當前使用者無法執行 sudo。
- 聯繫系統管理員授予權限,或使用具備 sudo 權限的帳戶重新嘗試。
- 確認設備網絡連接:
- 確保設備處於啟用狀態且網絡配置正確,在設備上執行 ping google.com,確認是否能正常訪問外部網絡。
- 檢查 Command 狀態:
- 確認 Command 是否為 24 小時內生成,並且未被重複使用。
- 重新生成 Command:
- 若 Command 已過期,請在 NeoEdge Central 中重新生成新的 Command 並再次嘗試安裝。
- 確認硬體和 OS 支援:
- 確認新增Gateway 中選擇的 OS Version 與設備實際設備相符,若不匹配,調整設備或重新設定 Gateway。
- 取得管理員權限:
- 原因:設備未正確連接至網絡,或必要的通訊埠未啟用。
- 解決方式:
- 確認網絡連接:
- 在設備上執行 ping google.com,確認是否能正常訪問外部網絡。
- 檢查通訊埠狀態:
- 確保設備開啟了 443 和 8883 對外連線埠。執行以下命令確認通訊埠狀態:
- echo | openssl s_client -connect mqtt.neoedgecentral.com:8883 2>/dev/null | openssl x509 -text
- echo | openssl s_client -connect pic.neoedgecentral.com:443 2>/dev/null | openssl x509 -text
- 確保設備開啟了 443 和 8883 對外連線埠。執行以下命令確認通訊埠狀態:
- 確認網絡連接:
若無法連接,檢查防火牆設置或聯繫網絡管理員解決。
- 目前不支援。同一台 Gateway 無法同時分配至多個專案。
- 如果需要將 Gateway 移至其他專案,請按照以下步驟操作:
- 在原專案中移除 Gateway:
- 登入 NeoEdge Central,進入 Gateway 所屬的原專案。
- 確認 Gateway 已完成數據處理,並安全地移除 Gateway。
- 在新專案中重新配置 Gateway:
- 切換至目標專案,新增 Gateway 並重新完成配置與安裝流程。
- 在原專案中移除 Gateway:
重要提醒:
移除與重新分配專案是不可逆的操作,專案中的數據將無法恢復。因此,在執行刪除前,請充分檢查專案內容,確保您已備份所有必要的數據。
- 原因:為滿足資訊安全要求,Gateway 預設不會自動啟用 RDP 連線。因此,在 Gateway Reboot 或恢復後,RDP 無法連接是為符合安全設計。
- 解決方式:
- 關閉 RDP 分頁。
- 重新開啟 RDP 服務,恢復連線功能。
- 原因:這通常是因為瀏覽器的剪貼簿功能被關閉了。剪貼簿是用來處理複製和貼上的功能,關閉後,這些操作自然就無法使用。
- 解決方式:打開瀏覽器的剪貼簿功能:
- 以下是常見瀏覽器的解決方式:
- Chrome 瀏覽器:在RDP網址左邊點選設定
- Step1:如有剪貼簿選項開啟即可
- Step2:如沒有剪貼簿選項可進到”網站設定”
- Step3:將剪貼簿選項”允許”即可
- Chrome 瀏覽器:在RDP網址左邊點選設定
- 以下是常見瀏覽器的解決方式:
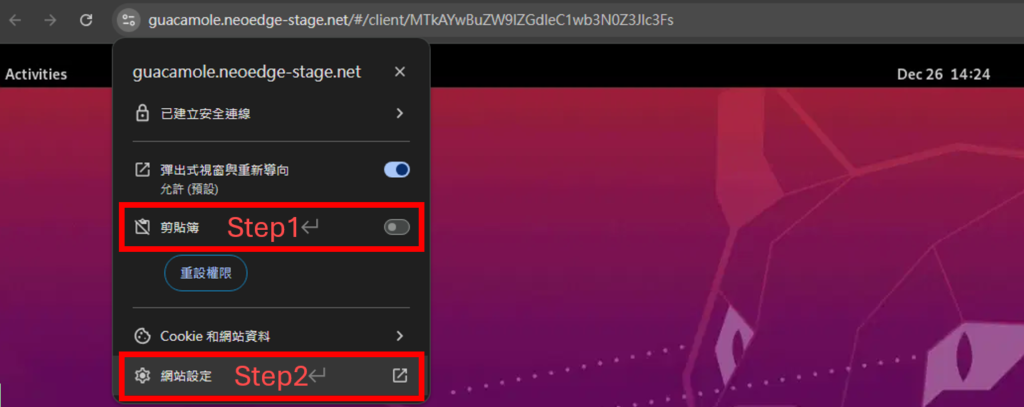
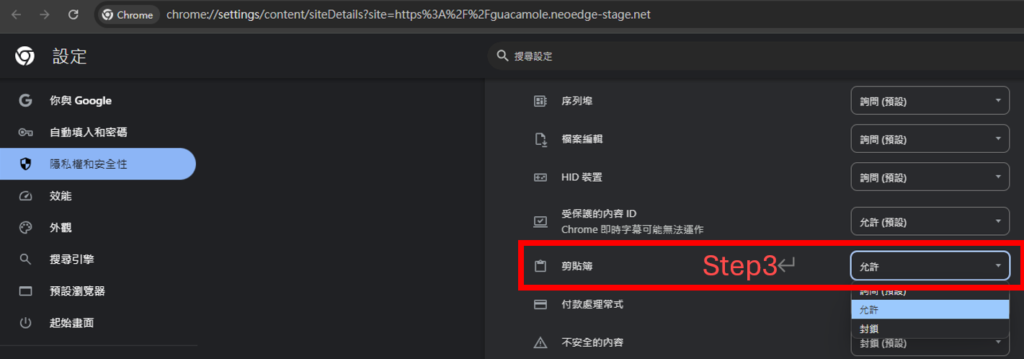
- Edge瀏覽器:在RDP網址左邊點選設定
- Step1:如有剪貼簿選項允許即可
- Step2:如沒有剪貼簿選項可進到”此網站的權限”
- Step3:將剪貼簿選項”允許”即可